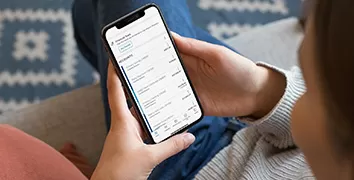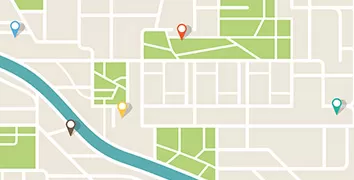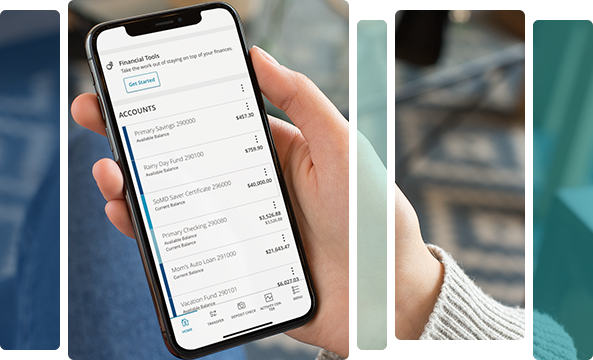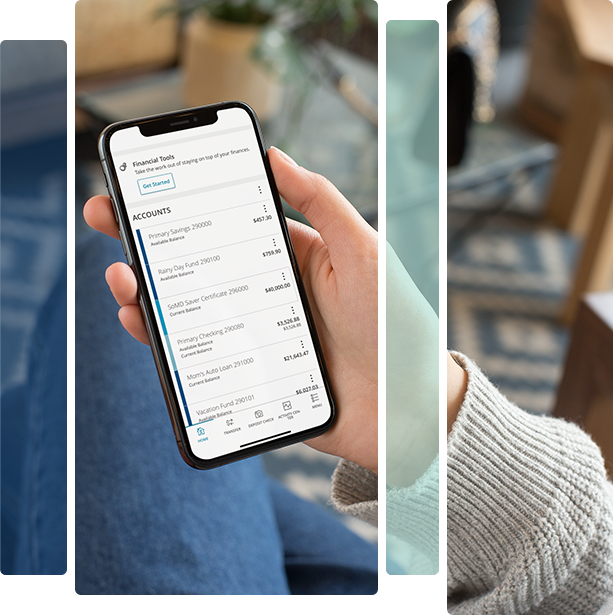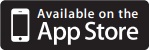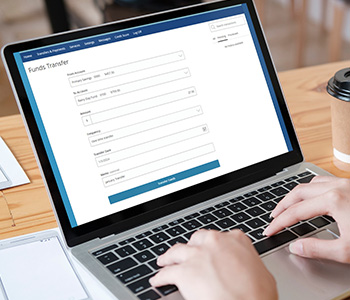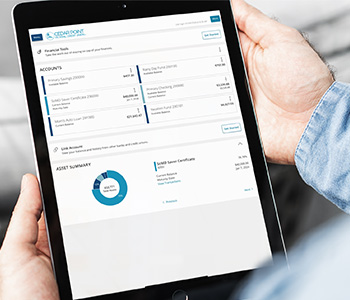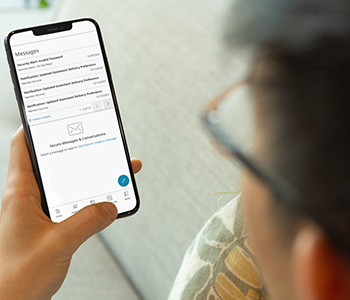Digital Banking
A user-friendly way to manage your accounts
If you’d like to monitor and manage your Cedar Point Federal Credit Union® accounts anytime, anywhere, then you’ll want to take advantage of our digital banking services.
Why enroll in digital banking with Cedar Point?
- Enjoy convenient, 24/7 access to your funds.
- Access your finances from your computer, tablet or smartphone.
- View your balances, pay bills, transfer funds and more without visiting a branch.
- Make secure online deposits.
- View recent and pending transactions instantly.
- Access personal financial management tools to help you monitor spending and cash flow, as well as help you create budgets and financial goals.
Get Started
Simply download our digital app from the App Store or Google Play. Search for “Cedar Point Banking.”
How to use digital banking
To help members get the most out of digital banking, we’ve put together a series of helpful documents that cover many ways to manage and monitor your accounts.
Bill Pay
Make secure online payments to virtually anyone, anywhere
Cedar Point Federal Credit Union® offers members a Bill Pay service that allows you to pay virtually anyone or any company through your online account.
When you set up Bill Pay, you’ll be able to schedule payments, set payment reminders, make rush payments, and send money to friends and family—all from your digital banking.
Why Use Bill Pay?
- Bill Pay is greener. Since payments are completed online, you won’t need to write or mail checks. That’s not only more efficient, it’s better for the environment.
- Bill Pay is safer. Secure electronic payments mean no risk of lost or stolen checks. Plus, you won’t miss another payment when you set up reminders and automated recurring payments.
- Bill Pay is faster. You’ll receive and pay your bills online, all in one place. You won’t need to visit multiple websites to pay bills or make trips to the post office to mail checks.
If you need further help setting up Bill Pay, please call our Member Service Center at (301) 863-7071.
Think Outside the Mailbox
Turn off your paper statements to be entered into a drawing for $500 cash!
All members who have turned off their paper statements by July 31, 2025, will be automatically entered to win one of two $500 cash prizes. See the Official Rules below for details.
Think Outside the Mailbox Official Rules
NO PURCHASE IS NECESSARY TO ENTER OR WIN. ALL FEDERAL, STATE, LOCAL, AND MUNICIPAL LAWS AND REGULATIONS APPLY. VOID WHERE PROHIBITED.
The Think Outside the Mailbox event (“Drawing”) begins at 9:00 a.m. EST on July 1, 2025 and ends at 5 p.m. EST on July 31, 2025 ("Event Period"). Event is sponsored by Cedar Point Federal Credit Union (the "Sponsor") 22745 Maple Rd. Lexington Park, MD 20653.
Eligibility: Drawing is only open to Cedar Point Federal Credit Union Members who are 18 years of age as of the time of entry. Employees, officers, and representatives (including immediate family members and members of the same household) of the Sponsor, affiliated companies, subsidiaries, retailers, distributors and advertising and promotion agencies, and any other entities directly associated with this Event (collectively, “Released Parties”), are not eligible to participate. All federal, state and local laws and regulations apply. Void where prohibited.
Conditions of Participation: For entry into the Think Outside the Mailbox Drawing, entrants must elect to turn off their paper statement mailings through the Cedar Point digital banking portal or visit a branch and see a Member Service Representative for alternate means of entry. No purchase is necessary. The purpose of this promotion is to assist in reducing the Sponsor’s carbon footprint, though said reduction by an individual is not required to enter the Drawing.
How to Enter: Qualified applicants who have elected to turn off their paper statement mailings during the Event Period will be automatically entered into a drawing for one of two $500 cash prizes. This also applies to members who have already elected to turn off their paper statement mailings prior to the Event Period, and it is not necessary for said members to reapply. During the Event Period, members who currently have paper statements must log into their digital banking accounts, choose settings in the menu, choose the tile for Statement Delivery Preferences, and choose Electronic Statements in the dropdown for each account for which they would like to turn off paper statements. For alternate means of entry into the Think Outside the Mailbox Drawing, please visit any branch in person to fill out an entry card. Once submitted, an entry cannot be removed, canceled or modified. However, if an eligible participant wishes not to be automatically entered into the drawing, he or she must inform a Member Service Representative (“Opt Out”). Limit one entry per member per account number.
Prize: Two (2) Prize winners will be chosen in a live drawing to win $500 cash each.
Drawing and Notification of Prize: The Prize winners will be determined and announced on or before August 14, 2025. The Prize Winners are deemed the Winners pending confirmation and/or verification of his/her eligibility and compliance with these Official Rules as determined by Sponsor in its sole discretion. The decisions of the Sponsor are final and binding in all matters relating to the Drawing. The odds of winning a prize depend on the total number of eligible entries received. The Prize Winners will be contacted by the phone number and/or email address listed in his/her Member profile on or before the date listed above. If a prize or prize notification is returned as unclaimed or undeliverable to a potential winner, or Prize winner fails to reply as outlined in the Prize Conditions paragraph, or if a potential winner is not in compliance with these Official Rules, then such person shall be disqualified and an alternate winner may be selected for the prize at issue. If an alternate winner must be chosen, the alternate winner will be selected after the expiration of the fourteenth day, and so on until a winner satisfies all requirements. Alternate drawing and notification will occur on or before August 28, 2025.
Prize Conditions: By accepting any prize, the prize winners agree to release the Sponsor and the Released Parties from any and all liability whatsoever for any injuries, losses, or damages of any kind caused by entering the promotion or for damages of any kind caused by any prize or resulting from acceptance, possession, or use/misuse of prize awarded. No substitution or transfer of prize will be permitted. The Prize winners are solely responsible for all applicable federal, state and local taxes and/or any other fees/costs associated with the prize or receipt of the prize.
Prize winners will be required to complete and sign an Affidavit of Eligibility and Liability/Publicity Release form provided to them to be returned within 7 days of written notification, or prize may be forfeited, and an alternate winner(s) selected. Prize winners will also be required to disclose his/her social security number for the purpose of issuance of a 1099 Form for tax purposes. Any prize winner’s entry and acceptance of the prize offered constitutes permission (except where prohibited by law) for the Sponsor to use said winner’s name, photograph, likeness, statements, biographical information, voice and address (city and state), in all forms of media, in perpetuity, without notice or further compensation. If a prize or prize notification is returned as unclaimed or undeliverable to a potential winner, or if a potential winner is not in compliance with these Official Rules, then such person shall be disqualified, and an alternate winner may be selected for the prize at issue.
Use of Data: Sponsor will be collecting personal data about entrants including phone numbers and email addresses in accordance with its Privacy Policy. Please review the Sponsor's Privacy Policy at the following link: https://www.cpfcu.com/privacy. By participating in the Drawing and providing this information, entrants hereby agree to Sponsor’s collection and usage of their personal information and acknowledge that they have read and accepted Sponsor’s Privacy Policy.
Terms & Conditions: This Drawing is subject to all applicable federal, state, and local laws. By entering the Drawing, entrants agree to release, discharge, indemnify and hold harmless the Released Parties (Employees, officers, and representatives, including immediate family members and members of the same household of the Sponsor, affiliated companies, subsidiaries, retailers, distributors and advertising and promotion agencies, and any other entities directly associated with this sweepstakes) from any and all liability, loss, damage or injuries to any person (including death) or property of any kind sustained in connection with their participation in the Event Drawing or from their acceptance, receipt, possession and/or use or misuse of the prize, or for any typographical or other error in the printing, offering or announcement of the prize. Entrants further acknowledge that said parties have neither made nor are in any manner responsible or liable for any warranty, representation or guarantee express or implied, in fact or in law, relative to the prize, including, but not limited to, its quality or fitness for a particular purpose. Any person attempting to defraud or in any way tamper with the Drawing mechanics and/or implementation will be prosecuted to the fullest extent of the law. By participating, entrants agree to be bound by these Official Rules and the decisions of the Event Sponsor, and waive any right to claim ambiguity in the Drawing or these Official Rules. Sponsor reserves the right to disqualify any entrant that Sponsor determines, in its sole discretion, violates these Official Rules. This Sweepstakes Drawing is void where prohibited.
Disputes: Except where prohibited, you agree that any and all disputes, claims and causes of action arising out of, or connected with, the Drawing or any prize awarded shall be resolved individually, without resort to any form of class action, and exclusively by the appropriate court located in the State of Maryland. All issues and questions concerning the construction, validity, interpretation and enforceability of these Official Rules, your rights and obligations, or the rights and obligations of Sponsor in connection with the Drawing, shall be governed by, and construed in accordance with, the laws of the State of Maryland, without giving effect to any choice of law or conflict of law rules (whether of the State of Maryland or any other jurisdiction), which would cause the application of the laws of any jurisdiction other than the State of Maryland.
Winners List Requests: To receive a list of winners, email: [email protected] and/ or, send a self-addressed stamped envelope marked “Attention: MARKETING – THINK OUTSIDE THE BOX WINNER” on the back of the envelope addressed to: Cedar Point Federal Credit Union. 22745 Maple Road, Lexington Park, MD 20653. Such requests will be fulfilled after September 1, 2025.
Sponsor: Cedar Point Federal Credit Union. 22745 Maple Road, Lexington Park, MD 20653.